- Shortcuts Ios 14
- How To Add Photos To Shortcuts Ios 14
- Siri Shortcuts Ios 14
- Apple Shortcuts App
- Shortcuts Ios 14 Download
iOS 14.5 beta has been surprising us with several new features, including new options to unlock the iPhone using the Apple Watch, changing the default music player for Siri, and more. With the release of iOS 14.5 beta 2 earlier today, Apple added new actions to the Shortcuts app for taking screenshots, changing orientation lock, and even changing cellular data mode.
With the 'Take Screenshot' action, the shortcut quickly takes a screenshot so you can save it to your photo library, send it to another app, change its resolution, or do any other interactions that the Shortcuts app offers to users. Unknown shortcuts will require the user's permission before taking a screenshot due to privacy concerns.
IOS 14 comes with a nifty accessibility setting dubbed Back Tap. It lets you bind various system-related features, gestures, and shortcuts, which you can then activate by tapping the back of the iPhone twice or thrice. Head over to Settings Accessibility Touch Back Tap to start binding actions. To make shortcuts faster on iOS 14, you need to download the 'OneNee' App on your App Store. Then, Open the app. Click the '+' button on your upper right. The options list will show up, you can choose whatever categories you want to choose as your shortcuts, then after you decide the shortcuts you want, click 'add to action' and name your shortcuts. Furthermore, iOS 14.5 also comes with a new Shortcut action that lets users switch between cellular data modes using the app. The ' Voice & Data mode ' action offers options to set the default. First things first, what is the iOS Shortcuts app? With the release of iOS 12, Apple updated its useful Workflows app and rebranded it under the name Shortcuts. Essentially, Shortcuts allows iOS users to run detailed workflows, which help them accomplish complicated tasks in less time.

Another interesting new action is 'Orientation Lock,' which as the name suggests, lets the Shortcuts app set the screen orientation lock to on and off. The action can either toggle the orientation lock option each time you trigger it, or act as a button to always turn the option on or off. You can, for example, enable orientation lock every time you open a specific app.
Furthermore, iOS 14.5 also comes with a new Shortcut action that lets users switch between cellular data modes using the app. The 'Voice & Data mode' action offers options to set the default network as 5G, 5G Auto, 4G, and 3G (the latter is only available on iPhone models without 5G). One use case for this shortcut is to create an automation that changes the network at a specific time of day or at a specific location.
In addition to the new Shortcut actions, iOS 14.5 beta 2 also comes with changes for the Music app and adds over 200 new emoji. The second iOS 14.5 beta is currently available for developers and is expected to be released to public beta users later this week.
If you spot any changes in iOS 14.5 beta 2, or the other new betas from Apple today, let us know in the comments below or on Twitter @9to5Mac.
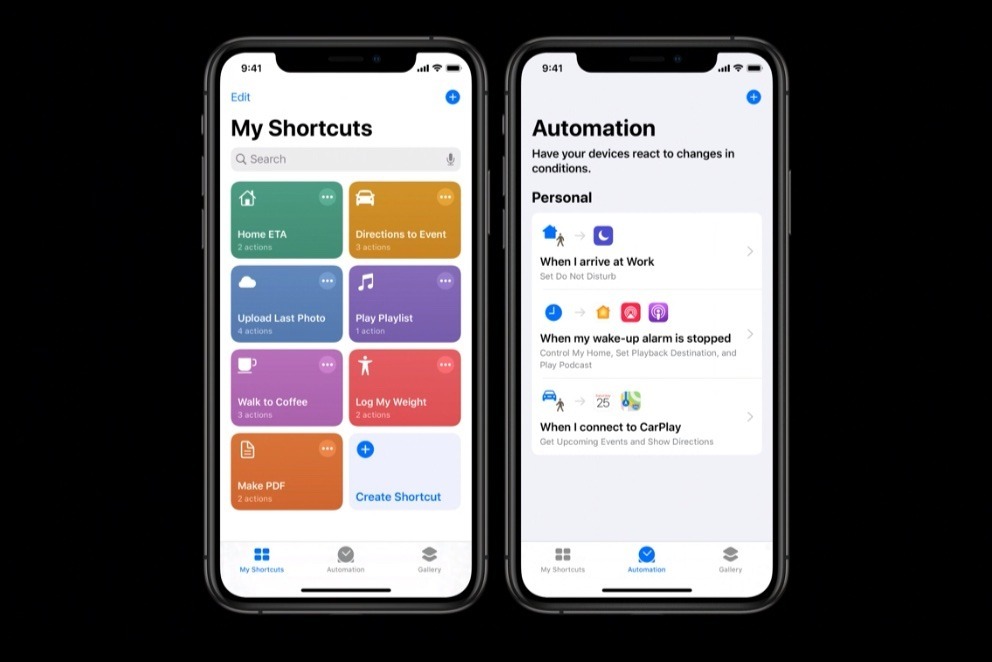
Read also:
FTC: We use income earning auto affiliate links.More.
Shortcuts Ios 14
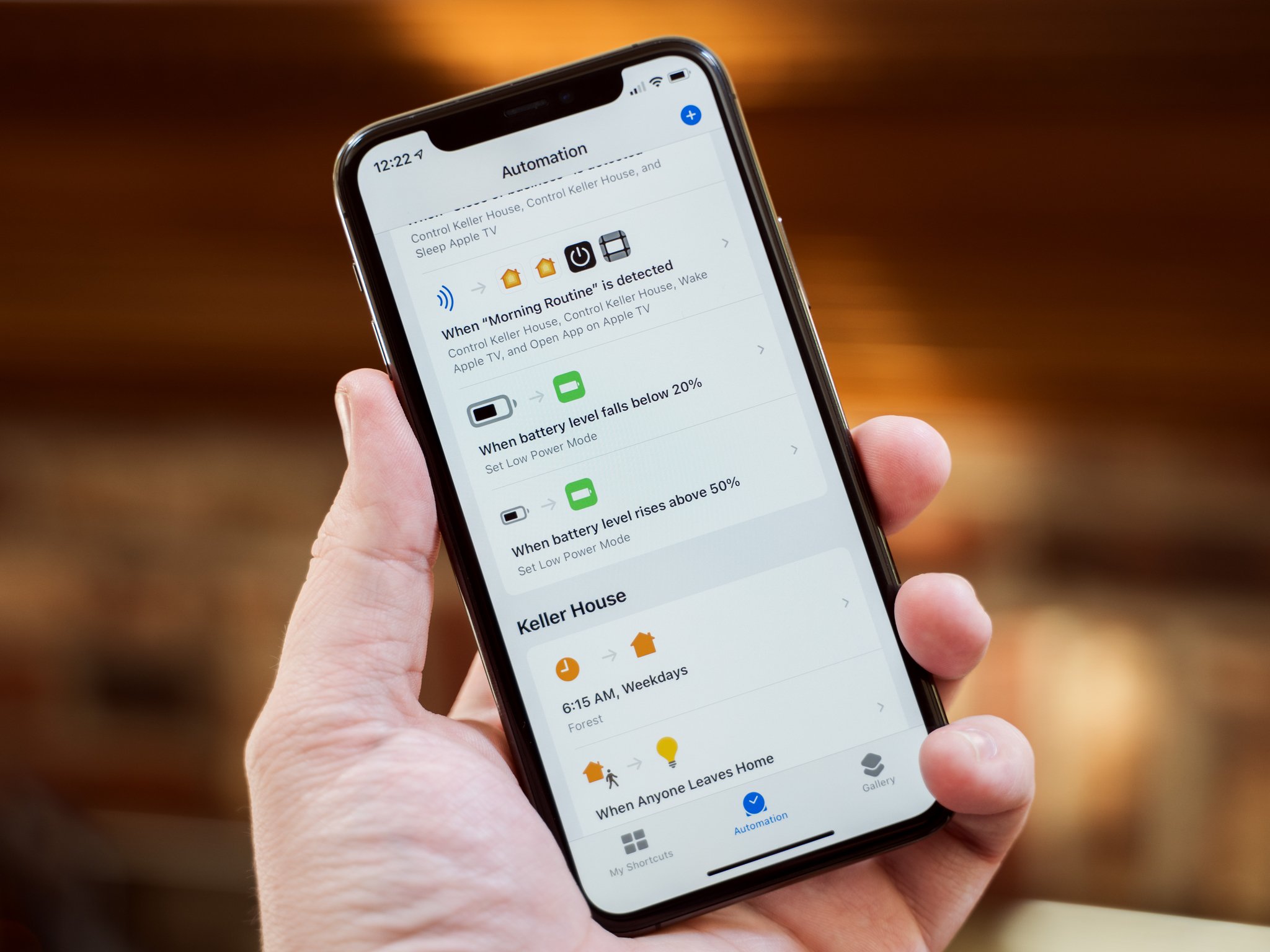
Use the Shortcuts app to create and manage your shortcuts
The Shortcuts app lets you get things done with your apps, with just a tap or by asking Siri. Learn how to create, edit, and delete a shortcut. Or if you're looking for inspiration, try out some of the personalized Starter Shortcuts in the My Shortcuts tab, or visit the Gallery tab to discover new ways to automate your apps.
For example, a shortcut on your iPhone that can help make your commute easier might have three consecutive actions:
- Your chosen transit app routes you home.
- The arrival time is shared with a family member.
- An episode of your favorite podcast plays.
How To Add Photos To Shortcuts Ios 14
After you create a shortcut you can run it by saying 'Hey Siri,' then the name of the shortcut that you created.
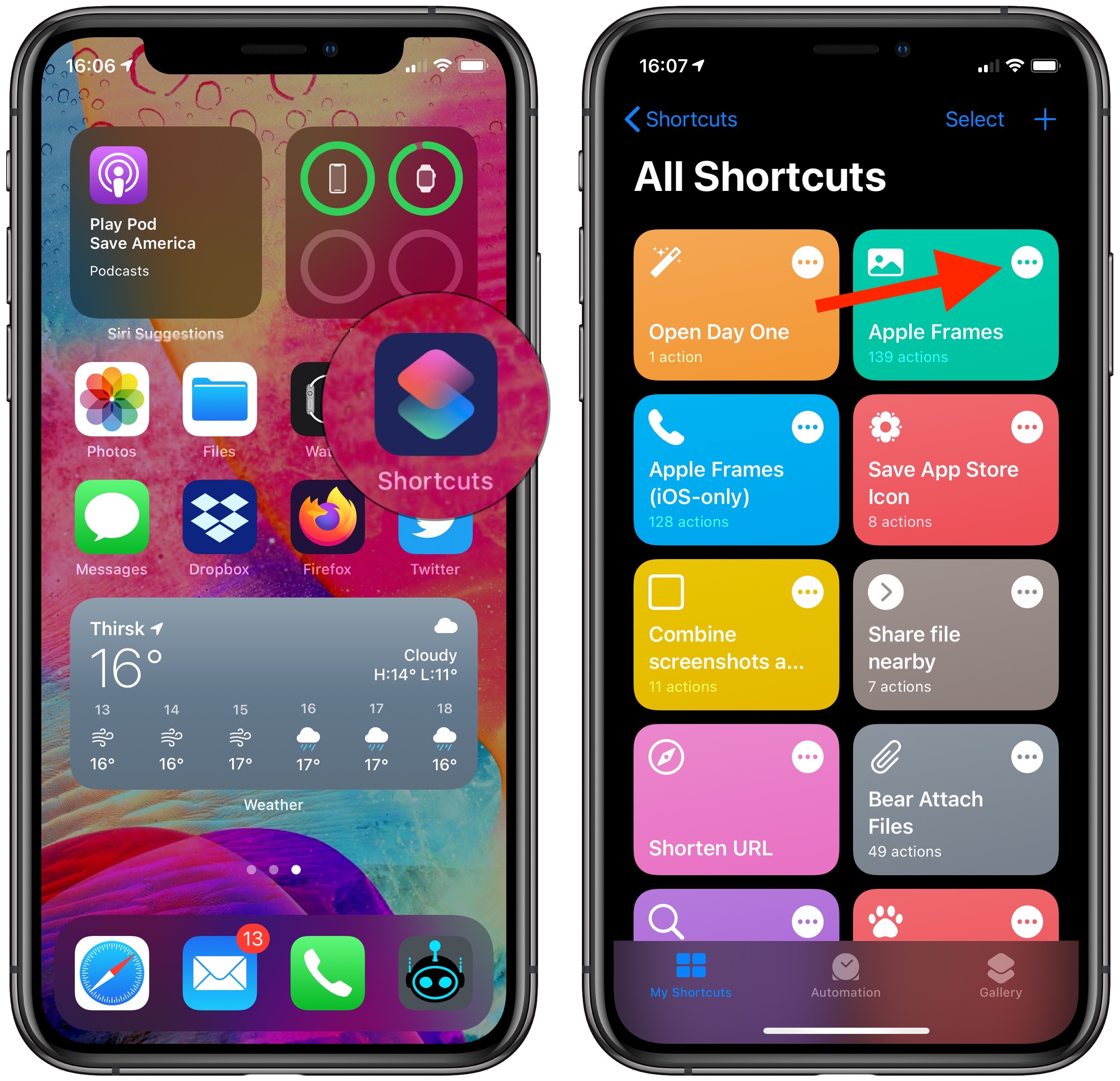
Find new shortcuts in the Gallery
Shortcuts appear in the Gallery based on the apps and actions you use most. To add a shortcut:
- On your iPhone, iPad, or iPod touch, open the Shortcuts app.
- Tap the Gallery tab.
- Under Shortcuts from Your Apps, tap See All to see actions from different apps.
- Tap Add next to a shortcut that you want to add.
- Tap Add to Siri.
To run your shortcut just say 'Hey Siri,' then the shortcut name.
Example 1: Combine Data by Two ID Columns Using merge Function In Example 1, I'll illustrate how to apply the merge function to combine data frames based on multiple ID columns. For this, we have to specify the by argument of the merge function to be equal to a vector of ID column. By default the data frames are merged on the columns with names they both have, but separate specifications of the columns can be given by by.x and by.y. This clearly implies that merge will merge data frames based on more than one column. From the final example given in the documentation. R merge data frames by 2 columns.
Add a shortcut from a third-party app
Siri Shortcuts Ios 14
Many apps support adding a shortcut with Siri. Look for the Add to Siri button while using the app or in the app settings.
- Tap Add or the Add to Siri button next to a shortcut that you want to add.
- Tap Add to Siri.
Third-party apps need to support Siri Shortcuts before you can add them to Siri. If you don't see a shortcut for a third-party app, check the App Store to see if the app supports Siri Shortcuts.
Run a shortcut with Siri
You can run any shortcut that you have by asking Siri on your iPhone, iPad, iPod touch, Apple Watch or HomePod. Just say 'Hey Siri,' then the name of the shortcut.
Running Siri Shortcuts requires iOS 12 or later on iPhone, iPod touch, HomePod, or Apple Watch Series 3 or later, and iOS 12 or iPadOS or later on iPad. Shortcuts that require an app to open might not work on HomePod and Apple Watch.
Apple Shortcuts App
Shortcuts are suggested right when you need them

Another interesting new action is 'Orientation Lock,' which as the name suggests, lets the Shortcuts app set the screen orientation lock to on and off. The action can either toggle the orientation lock option each time you trigger it, or act as a button to always turn the option on or off. You can, for example, enable orientation lock every time you open a specific app.
Furthermore, iOS 14.5 also comes with a new Shortcut action that lets users switch between cellular data modes using the app. The 'Voice & Data mode' action offers options to set the default network as 5G, 5G Auto, 4G, and 3G (the latter is only available on iPhone models without 5G). One use case for this shortcut is to create an automation that changes the network at a specific time of day or at a specific location.
In addition to the new Shortcut actions, iOS 14.5 beta 2 also comes with changes for the Music app and adds over 200 new emoji. The second iOS 14.5 beta is currently available for developers and is expected to be released to public beta users later this week.
If you spot any changes in iOS 14.5 beta 2, or the other new betas from Apple today, let us know in the comments below or on Twitter @9to5Mac.
Read also:
FTC: We use income earning auto affiliate links.More.
Shortcuts Ios 14
Use the Shortcuts app to create and manage your shortcuts
The Shortcuts app lets you get things done with your apps, with just a tap or by asking Siri. Learn how to create, edit, and delete a shortcut. Or if you're looking for inspiration, try out some of the personalized Starter Shortcuts in the My Shortcuts tab, or visit the Gallery tab to discover new ways to automate your apps.
For example, a shortcut on your iPhone that can help make your commute easier might have three consecutive actions:
- Your chosen transit app routes you home.
- The arrival time is shared with a family member.
- An episode of your favorite podcast plays.
How To Add Photos To Shortcuts Ios 14
After you create a shortcut you can run it by saying 'Hey Siri,' then the name of the shortcut that you created.
Find new shortcuts in the Gallery
Shortcuts appear in the Gallery based on the apps and actions you use most. To add a shortcut:
- On your iPhone, iPad, or iPod touch, open the Shortcuts app.
- Tap the Gallery tab.
- Under Shortcuts from Your Apps, tap See All to see actions from different apps.
- Tap Add next to a shortcut that you want to add.
- Tap Add to Siri.
To run your shortcut just say 'Hey Siri,' then the shortcut name.
Example 1: Combine Data by Two ID Columns Using merge Function In Example 1, I'll illustrate how to apply the merge function to combine data frames based on multiple ID columns. For this, we have to specify the by argument of the merge function to be equal to a vector of ID column. By default the data frames are merged on the columns with names they both have, but separate specifications of the columns can be given by by.x and by.y. This clearly implies that merge will merge data frames based on more than one column. From the final example given in the documentation. R merge data frames by 2 columns.
Add a shortcut from a third-party app
Siri Shortcuts Ios 14
Many apps support adding a shortcut with Siri. Look for the Add to Siri button while using the app or in the app settings.
- Tap Add or the Add to Siri button next to a shortcut that you want to add.
- Tap Add to Siri.
Third-party apps need to support Siri Shortcuts before you can add them to Siri. If you don't see a shortcut for a third-party app, check the App Store to see if the app supports Siri Shortcuts.
Run a shortcut with Siri
You can run any shortcut that you have by asking Siri on your iPhone, iPad, iPod touch, Apple Watch or HomePod. Just say 'Hey Siri,' then the name of the shortcut.
Running Siri Shortcuts requires iOS 12 or later on iPhone, iPod touch, HomePod, or Apple Watch Series 3 or later, and iOS 12 or iPadOS or later on iPad. Shortcuts that require an app to open might not work on HomePod and Apple Watch.
Apple Shortcuts App
Shortcuts are suggested right when you need them
Siri learns your routines across your apps. Siri then suggests an easy way to perform common tasks on the Lock Screen or in Search. For example, if you use the same transit app every day, Siri might suggest you begin your route home.
To use a Siri Suggestion, just tap it on the Lock Screen. Or swipe left on your screen to show Search, then tap the Siri Suggestion.
If you don't want to see Siri Suggestions, go to Settings > Siri & Search, scroll down and turn off Suggestions while Searching, Suggestions on Lock Screen, Suggestions on Home Screen, and Suggestions when Sharing.
Learn more
Shortcuts Ios 14 Download
- Want to run shortcuts across every iPhone, iPad, iPod touch, Apple Watch, or HomePod you own? Just sign into iCloud with the same Apple ID on each device.
- Don't see the shortcut that you want to use? You might need to open the app and perform the action before it appears in the suggested list of shortcuts.
- Learn more about using Siri with the Shortcuts app.

